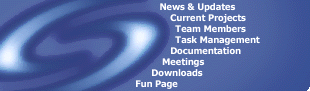| Term |
Description |
| Modelling Language |
A modelling language is comprised of
1. a Meta-Model (see below), e.g UML: Unified Modelling Language
and
2. a Notation (see below) , drawing objects that graphically represent the Meta-Model.
When a Modelling Language has been defined, Models can
be constucted based upon the Modelling Language.
Users of Cohesion have the facility to create their own
Modelling Language
|
| Meta Model |
Encapsulates the meaning of a Modelling Language.
Each object in the Modelling Language is assigned a name and attributes.
Meta Models are comprised of the abstract concepts of Nodes, Arcs and Rules
|
| Notation |
A Notation specifies for each Node and Arc the graphical representation to
be used when drawing Models.
This is especially useful for people who like to customise the look of
their Models.
|
| Nodes |
Nodes, conceptual objects contained in the Meta-Model. For example, 'Class' is a Node contained within the UML Modelling Language. |
| Arcs |
Arcs are connections between Nodes. For example, 'Association' is an Arc common in many Modelling Languages. |
| Rules |
Rules, specify the interaction of Nodes and Arcs within the Meta-Model. For example you can specify which Nodes are allowed to connect to each other.
|
| Terminator |
A small graphic which is placed at the end of an arc to give it a meaningful graphic represetnation, used when creating a notation.
|
| Model |
A diagram constructed from a Modelling Language. |
| Workspace |
Contains a list of Projects. |
| Project |
A collection of Models. |